Photoshop adalah tool editing foto yang cukup hebat. Termasuk salah satu kemampuannya adalah menghilangkan jerawat dari wajah. Bukan jerawat, namun foto seseorang yang berjerawat akan bisa disulap menjadi bersih mulus tanpa tampilan jerawat satupun. Kini anda tak perlu menunggu jerawat sembuh dan hilang dari wajah anda ketika hendak berfoto. Dengan Photoshop maka tampilan jerawat bisa hilang dalam sekejap. Cara menghilangkan jerawat di Photoshop cukup mudah sekalipun bagi mereka yang baru mencoba software yang satu ini.
Cara Menghilangkan Jerawat di Photoshop
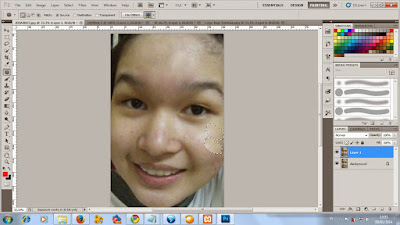
Cara menghilangkan jerawat di Photoshop, mula-mula buka dulu aplikasinya di komputer. Kemudian buka foto anda yang dihiasi dengan jerawat di wajah. Tekan tombol Ctrl + O lalu duplicate layer dengan menekan tombol Ctrl + J. Jerawat atau noda yang terlihat dalam foto bisa dihilangkan dengan bantuan Patch tool. Sebetulnya tak hanya Patch Tool saja yang bisa digunakan menghilangkan jerawat di Photoshop namun fungsi ini cukup gampang digunakan terutama bagi mereka yang belum begitu mahir mengoperasikan software ini. Klik fungsi Patch Tool di sebelah kiri halaman Photoshop. Kemudian klik di area wajah dengan jerawat memakai Patch tool.
Berikutnya klik, tahan kemudian geser ke area wajah yang masih bersih tanpa jerawat. Kerjakan langkah ini untuk satu persatu jerawat yang terlihat hingga semua betul-betul hilang. Butuh kecermatan sehingga hasilnya bisa maksimal. Setelah semua jerawat tak terlihat, kita tinggal menghaluskan bagian yang tadi berjerawat sehingga memiliki warna yang sama dengan warna bagian kulit lain. Untuk itu seleksi area bekas jerawat yang hendak dihaluskan. Gunakan fungsi Pen Tool untuk seleksi area. Bila kurang mahir memakai Pen tool untuk seleksi, anda bisa menggunakan fungsi Lasso tool .
Cara mengoperasikan fungsi Pen tool sebenarnya gampang. Tinggal klik, kemudian klik sekali lagi di area lain. Bila ingin mengganti besar kecilnya garis dari Pen Tool maka yang harus anda lakukan adalah klik kanan selanjutnya pilih menu Make Selection dan OK. Setelah bagian gambar yang kurang halus tadi maka selanjutnya klik fungsi Filter kemudian pilih Blur dilanjut memilih Gaussian Blur. Set nilai Radius ke 10.0. Namun anda boleh juga menentukan sendiri besar kecilnya nilai Radius ini. Hilangkan seleksi dengan menekan tombol Ctrl + D.
Cara menghilangkan jerawat di Photoshop diakhiri dengan finishing gambar yaitu mencerahkannya. Klik pada menu Image kemudian pilih Adjustments lalu Curves. Bisa juga dengan menekan tombol CTRL + M. Selesai, kini jerawat di wajah anda sudah hilang dalam sekejap meski cuma di gambar.




